EOS Remote (for iOS/for Android ™ )
- What is the EOS Remote?:
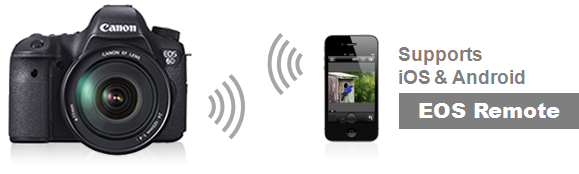
EOS Remote is an application for iOS/Android ™ smartphones. This is a powerful accessory to be carried about with the EOS 6D (built in Wi-Fi). EOS Remote makes taking photos and checking image using the remote function more convenient.
It provides optimal operability in the EOS 6D and the smartphone.
- Features:
The range of creativity for photography method increases when you use the remote function with Live View enabled, making photography even more fun. After taking photos, it is possible to easily check photos in the camera using a smartphone. You can transfer and save images to the smartphone to share them.
And, EOS Remote naturally allows infrastructure connections with access points, but even in environments without access points, it can be used if you have a camera and a smartphone. It can be used in places where signals cannot reach, such as outside cities, on coasts, in mountains, or in basement studios, and in trains or cars where signals are hard to catch.
 |  |
| Group photos with the photographer in them are a piece of cake. | With Live View, you can check images from remote locations. |
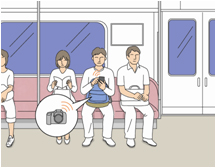 |  |
| Quickly check your photos without having to take your camera out of the bag. | Each of your friends can choose and save the photos they want. |
- Support & System Requirements:
| Compatible EOS Cameras : | EOS 6D (Wi-Fi built-in model) |
| Supported OSs : | iOS: 5.0 or later Android ™ OS: 2.3.3 or later |
| Supported models : | iOS 5.0 or later models(iPhone, iPod touch) Android ™ OS 2.3.3 or later smartphones *Tablets are not guaranteed to work with it. |
- How to Download:
| [iOS version] | Free from the App Store (iOS app online store) |
| [Android ™ version] | Free from Google Play ™ (Android app online store) |
- Details of EOS Remote:
EOS Remote Top Menu | |
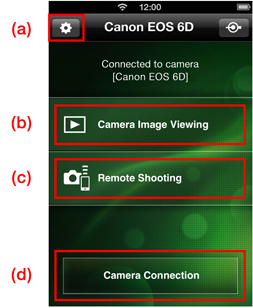 | (a) Setting for the application (b) In-Camera Image Viewer / Image Transferring and Saving (c) Live View Remote / Remote Release (d) Wi-Fi Connection Guide |
App Function 1. Live View Remote :
- You can take photos just by checking your smartphone screen using Live View Remote function.
Live View Screen Explanation | |
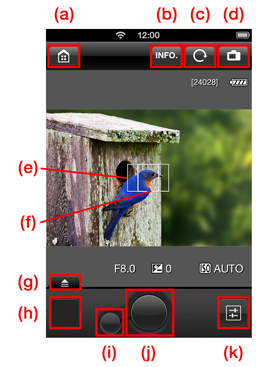 | (a) [Return to Top Menu] button (b) Image information display ON/OFF button (c) [Lock Rotation] button (d) [Start/End Live View] button (e) White inner frame: AF frame (f) White outer frame: Expanded frame (g) [Expand/Shrink Display Area] button (h) [Display Photographed Image Thumbnails] button (i) [Focus (half-press shutter)] button (Hidden by default. Set display in photography settings screen) (j) [Remote Release] button (k) Shooting Settings button |
- You can control Tv, Av, ISO, and exposure according to camera?s mode dial setting.
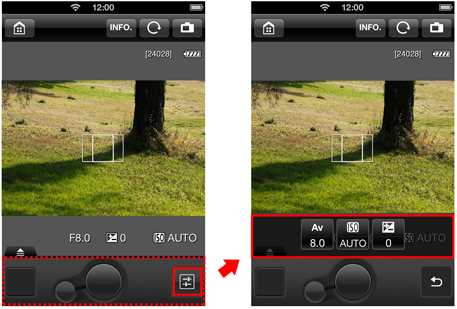 |
| (left figure) Press the [Shooting Settings] button to display the Settings Adjustment button. (right figure) Select the setting to adjust. |
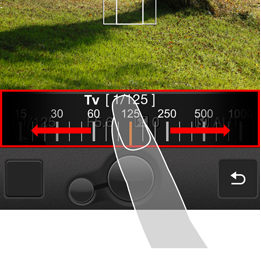 |
| The various settings are displayed on the screen. You can adjust these through intuitive operation thanks to the touch panel. |
- You can check the focus in the smartphone screen and operate autofocus. Also, focus expansion check with smartphone.
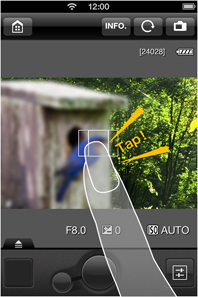 | 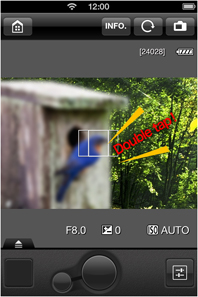 | ||
| Select focus area by tapping. (White outer frame: Expanded frame, White inner frame: AF frame) | Expand focus frame by double tapping. | ||
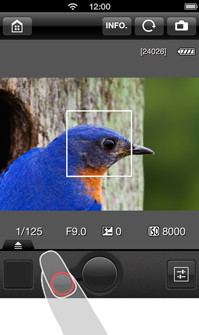 | 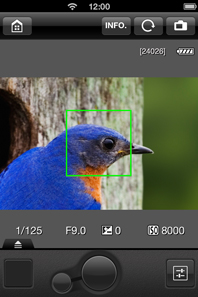 | ||
| Tap the focus button with the frame where you want it. | The frame turns green. |
- You can remote release from smartphone.
Two shutter modes to choose from | |
A. With focus button | B. Without focus button |
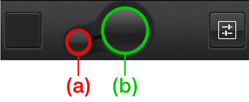 | 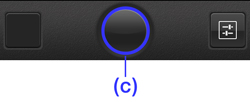 |
| (a) Focus (half-press shutter) button (b) Remote Release button The focus button is not shown by default. You can set it to display in the App Settings screen. | (c) Focus + Release button Simply press the button to automatically focus and release the shutter. |
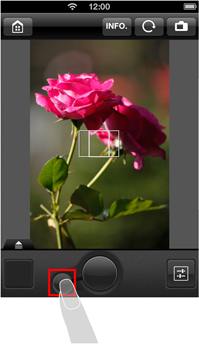 | 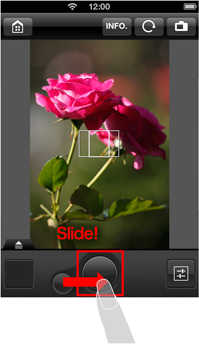 |
Focus (half-press shutter) button : Pressing down makes the focus go to the white inner frame. | Release button : Moving your finger to the shutter button with the focus button still touched will take a properly focused photo. |
App Function 2. In-Camera Image Viewer:
You can quickly and easily check images in your camera with your smartphone. You can easily view images in the camera, rate them, or delete them, just as if you removed the camera?s rear LCD screen.
Thumbnail View | |
Tiled | Table (with image information) |
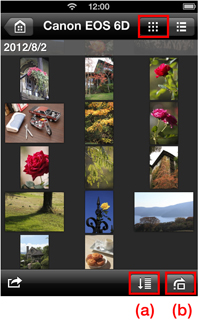 | 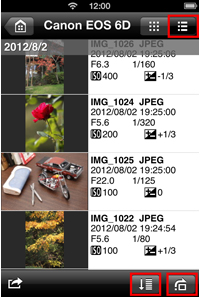 |
(a) Sort: | (b) Jump: |
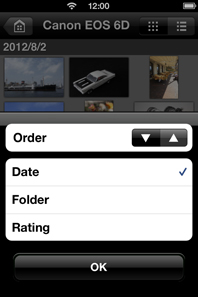 | 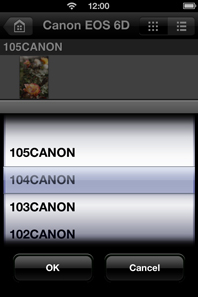 |
| You can reorder images by [Folder], [Rating], or [Date] in either ascending or descending order. | Move immediately to the specified folder. |
| Details screen | |
 | (c)Save to smartphone (d)Send image as email (e)Rating (f)Delete image from camera |
| Tap an image to select. Then, details display. Can also check photo information | |
App Function 3. Image Transferring and Saving:
You can transfer and save images in your camera to your smartphone. You can transfer and save images to the smartphone to share them. The images will be saved in the optimal size for both quality and transfer speed when transferring to save. RAW images will be converted to JPG. The images, bigger than S2(1920x1280), will be resized to S2 JPG and transferred to smartphone. Mov file cannot be transferred. You can only display thumbnails.
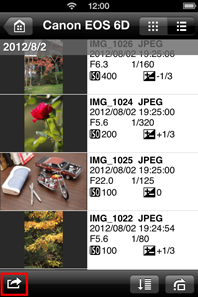 |  | 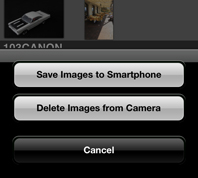 |  |
| Tap the "Action" button on the bottom left of the Thumbnails screen. | Select [Save to Camera Roll] in the displayed menu. | ||
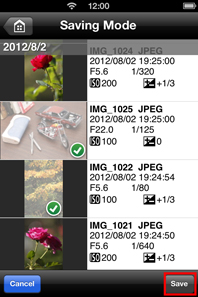 |  | 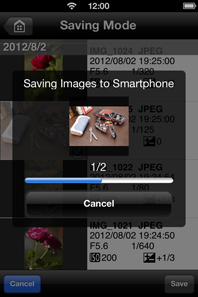 | |
| After selecting the images, select [Save] on the bottom right. | Saving complete! |

